Azure - Powershellモジュールのインストールとアップグレード (補足版)
前回Azure用のPowershellモジュールのバージョンアップの記事を書きましたが、よくよく調べてみると色々なことがわかったので、追加の記事を書くことにしました。
追加でわかったこと
- AzureのPowershellには「Azure」と「AzureRM」の2種類が存在すること
- AzureのPowershellモジュールのインストールや更新には PowershelGet が使えること
1.についてはAzureクラシックポータルとAzureリソースマネージャーの違いを理解する必要があるみたいなので、後日まとめるとして、今日は PowershellGet についてまとめてみたいと思います。
目次
PowershellGetって何者?
PowershellGetとは、Powershell Galleryで公開されているPowershellモジュールをコマンドで取得できる仕組みです。 LINUXでいうとApt-getなどに相当する機能に近いと思います。
下記のリンク先を見ると、今ではPowershellコマンドだけではなく、DSC(Desired State Configuration)*1のリソースまで公開しているようですね。
The PowerShell Gallery is the central repository for PowerShell content.
You can find new PowerShell commands or Desired State Configuration (DSC) resources in the Gallery.
PowershellGetが使えるかどうかは、以下のコマンドを実行します。
Get-Module PowerShellGet -list | Select-Object Name,Version,Path
結果にPowershellGetの情報が表示されたらPowershellGetは利用可能です。
もし何も表示されない場合は、Powershel v5の導入が必要になります。
PowershellGetを使うには?
PowershellGetは Powershell v5 の新機能となるため、手元のWindowsによっては、Windows Management Framework 5.0を導入しPowershell v5へアップグレードする必要があります。
| Windowsのエディション | PowershellGetの利用可否 |
|---|---|
| Windows10 / Windows Server 2016以降 | 初期状態で利用可能 |
| Windows 8/8.1 | Windows Management Framework 5.0 の導入が必要 |
| Windows7 | Windows Management Framework 5.0の導入が必要 |
[Windows Management Framework 5.0をダウンロードする]
https://www.microsoft.com/en-us/download/details.aspx?id=50395
Powershellのバージョンを5にしたくないなどの理由がある場合は、PackageManagementモジュールを導入することでPowershellGetを使うことができるようですが、今はプレビュー版しかないようです。*2
PacageManagementモジュールをダウンロードする
Download PackageManagement PowerShell Modules Preview - March 2016 from Official Microsoft Download Center
PowershellGetの使い方
PowershellGetが使えるようになれば、後は簡単です。
Powershellを管理者として実行し、以下のコマンドを入力することでAzureもしくはAzureRMモジュールを導入することができます。
Install-Module Azure
Install-Module AzureRM
ちなみに上記コマンドにある"Azure “はクラシックデプロイモデルのPowershellモジュールであり、 "AzureRM"はResourceManagement版のモジュールだそうです。
この辺りの違いは、AzureAPIの世代に左右されるようなのでもう少し勉強したら紹介したいと思います。
*3
以上でPowershellGetの導入と、Azure甩Powershellモジュールの導入は終わりです。
関連ページ
Azure - Powershellを使ってAzureに接続してみる - 準備編 - たいちの何か Azure - Powershellを使ってAzureに接続してみる - 接続編 - たいちの何か Azure - Powershellのバージョン確認方法とアップデート - たいちの何か
Azure - Powershellのバージョン確認方法とアップデート
久々に検証マシンを使ってみたら、Azure powershellのVersionが0.9.5.1となっていたので、最新のモジュールにバージョンアップしました。*1
目次
- 目次
- Azure甩Powershellモジュールのバージョン確認方法
- バージョンアップ方法
- Web Platform Installerってなに?
- Azure甩Powershellモジュールをバージョンアップする
Azure甩Powershellモジュールのバージョン確認方法
Powershellを起動し以下のコマンドを入力することでバージョンを確認することができます。
Import-module Azure get-module -Name Azure
バージョンアップ方法
Azure用のPowershellモジュールのバージョンアップ方法はいくつかありますが、 個人的にはWeb Platform Installerを使ってバージョンアップする方法が、早く確実と思います
[2017.8.14追記]
PowershellGetという方法があることがわかり、そちらのほうがより簡単そうなので訂正します。
詳細は下記の記事を参照してください。
Azure - Powershellモジュールのインストールとアップグレード (補足版) - たいちの何か
Web Platform Installerってなに?
SQLサーバーや.NET Frameworkなど、環境を構築するために必要なインストーラーが複数あり、インストールの手間を簡略化することを目的に作られた仕組みです。
今ではAzureやPHPなどの様々なソフトウェアの最新版を簡単に入手できるようになっています。
最新版のWeb Platform Installerは下記リンクから入手可能です。
Download the Microsoft Web Platform
Azure甩Powershellモジュールをバージョンアップする
バージョンアップは非常に簡単です。*2
- 下記サイトにアクセスし、PosershellセクションのWindowsにインストールを開きます。
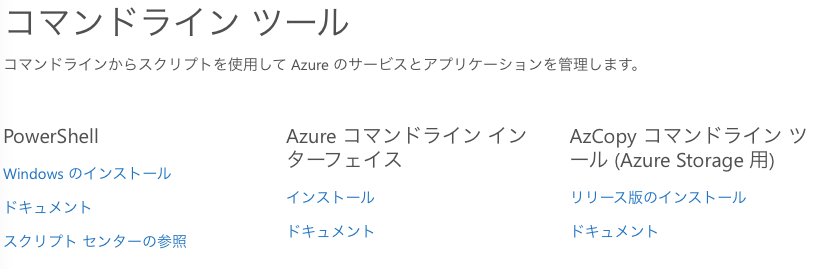
リンクを開くとWeb Platfoem Installerがダウンロードされるので、保存し実行します。
Web Platform Installerを起動すると、自動でAzure甩Powershellモジュールのアップデートが始まるので、放置してインストールを完了させます。
以上でバージョンアップ完了し、無事4.2.1にバージョンアップされていましまた。
※やはり記事にする程のないようではありませんでした….
Azure - Cloud App DiscoveryでPCがアクセスしたクラウドサービスを検出する その1
前から気になっていたCloud App Discoveryと言う機能をインストールしてみました。
目次
Cloud App Discoveryをインストールしたきっかけは?
昨今、FacebookなどのSNSや、Googleドライブなどのクラウドストレージが広く使われるようになりました。
これらは、非常に便利なツール達ではありますが、反面、誤ってお客様情報を書き込んでしまったなど、情報漏洩の温床と鳴っていることも確かです。
セキュリティをコントロール不可能な状態にしたくない判断から、SNSなどへ一切アクセス禁止としている企業も少なくないと思います。
企業内で勝手に使用されているクラウドアプリケーションはシャドークラウドとも言われますが、これらを効率よく検出/制御する方法はないかと考えていたときに、偶然資料を見かけたからです。
Cloud App Discoveryって何なの?
PCからアクセスしたクラウドアプリケーション(OneDriveやGoogle Docsなど)を検出し、利用状況をAzureADで集計します。
利用状況が可視化されることで、企業内で使われているクラウドアプリケーションの全容を把握することができ、適切な対応が取れるようになります。
また、Azureのクラウドアプリケーション管理で管理することも可能であり、IT部門の管理下で、限定されたユーザーにのみアクセスさせるなどの対応も可能となってきます。
もちろん、Azureの管理下に置くことで、クラウド側のアカウント自動生成やシングルサインオンも可能となり、管理性/生産性の向上が見込めます。
どういう情報が集まるの?
下図のような、クラウドアプリケーション毎の通信データ量やWebリクエスト数など、比較的細かく情報が収集できるようです。 また、Olarkなど自分は使ったことがないクラウドアプリケーションのログもあり、ユーザーも意識しないレベルの利用実態も収集できるようです。

どうやって情報収集しているの?
Cloud App Discoveryは、下記のQA*1にあるとおり、http/httpsベースの通信を解析して、クラウドアプリケーションを検出しているようです。そのため、アクセスしたページで発生したアクセスも検出しているものと思われます。
What data is the Cloud App Discovery agent capturing?
The agents capture URLs, headers and metadata for HTTP/HTTPS accesses originating from the machine.
This allows the agent to capture requests to all cloud applications accessed over HTTP or HTTPS.
The agent also captures the username of the user on the machine.
次回は、Cloud App Discoveryで集めた情報を細かく見てみたいと思います。
では、今日はここまでとします。
関連ページ
Azure - Azure AD JoinでWindows 10をAzure ADに参加させる 〜 その2
Azure AD Joinを行った後の変化についてまとめてみました。
Azure AD Joinの手順を下記リンクを参照してください。
目次
WIndows 10で変化したところ
Azure AD Joinを実施後、WIndows 10を再起動したところ、以下のような変化がありました。
- ログイン画面の左下にユーザ選択のリストが表示されました ** 「その他」を選択して、Azure ADに登録しているアカウントでログインする必要があります。
- ログイン後、プロファイル生成の過程で、PINの設定を求められました ** PINを設定するには、スマートフォンなどにセキュリティコードを送信するプロセスが必要なようです。
- Office 365やAzureポータルに自動でログインできるようになった
特に「2」と「3」は大きな変化ですね。
2は、ローカルPINを設定し、PCのロック解除することができます。AzureAD上のアカウントのパスワードでも良いと思いますが、あえてPINを設定しなければならないのには理由がありそうですね。
3は、Azure ADに参加することでPCにログインした瞬間にAzure ADでの認証が完了し、AzureADを利用しているAzureやOffice365の認証が不要になるためのようです。これは意外な収穫でした。
Azure AD上で変化したところ
残念ながらAzure AD上で*変化を見つけることができていません。
クラシックポータルでは、デバイスの一覧に出てくるはずなのですが、ポータルが新バージョンに変わってしまい、デバイスを表示する項目を見つけられませんでした。
変化したところを見つけたら随時更新したいと思います。
今日はここまでにします。
関連ページ
Azure - Azure AD JoinでWindows 10をAzure ADに参加させる 〜 その1 - たいちの何か
Azure - Azure AD JoinでWindows 10をAzure ADに参加させる 〜 その1
今日はAzureADとWindows10の組み合わせでできるAzureAD Joinを試してみました。
目次
Azure ADって何?
Azure ADとは、Microsoft Azure上で利用できるID管理のクラウドサービス*1です。
Azureのアカウントを作成したときや、Office 365の利用を開始したときに無料で利用できるサービスです。*2
詳しくはリンク先に記載がありますが、Azure ADを使うことで、オンプレミスのActiveDirectoryがなくてもユーザーの認証ができるようになったり、Webアプリケーションのシングルサインオン(SSO)*3も実現することができるようになります。
また、多要素認証を使い、パスワードだけでなくスマートフォンなどを使った2段開始認証も利用することができるようになります。*4
その他にも、オンプレミスにActiveDirectoryを所有している場合は、Azure Ad Connectを使うことで、オンプレミスの既存アカウントをAzure ADへ連携することができるため、インターネットとオンプレミス間でシームレスな認証を実現することもできます。
YoutubeにAzureADの機能が、ざっくり分かる動画あったのでリンクを張っておきます。
Azure AD Joinを使うと何がいいの?
まず、個人ユースでは全くメリットはありません。*5
主にエンタープライズ(企業)での利用でメリットがあります。
これまではFWで守られた社内ネットワークの中にActiveDirectoryを構築し、会社が支給するパソコンを社内ドメインに参加し、管理する形態が基本でした。
しかしここ10年程度の間に、様々なサービスがインターネットのクラウドで提供されるようになり、社員は複数のIDパスワードを持つ必要に迫られています。
また、スマートフォンなどモバイル端末の普及により、iPhoneを社員に配るなどPC以外のデバイスを使い業務*6を行うことも増えてきました。
これらの問題に対しAzure ADは以下のソリューションを提供する事ができます。
- シングルサインオン機能 ** AzureADを使うことでインターネットの様々なサービス(Office365, Gmail, Facebookなど)のログインが自動化されます。
- デバイス管理 ** PCだけでなくインターネットに接続されたiPhoneやAndroidなどドメイン参加できない非Windows端末を管理し、セキュリティポリシーの管理などを行うことができます
WIndows 10をAzure ADに参加させる方法
まずWindows10の設定画面を開き、システムを開きます

少し見にくいですが、職場または学校への接続を開きます
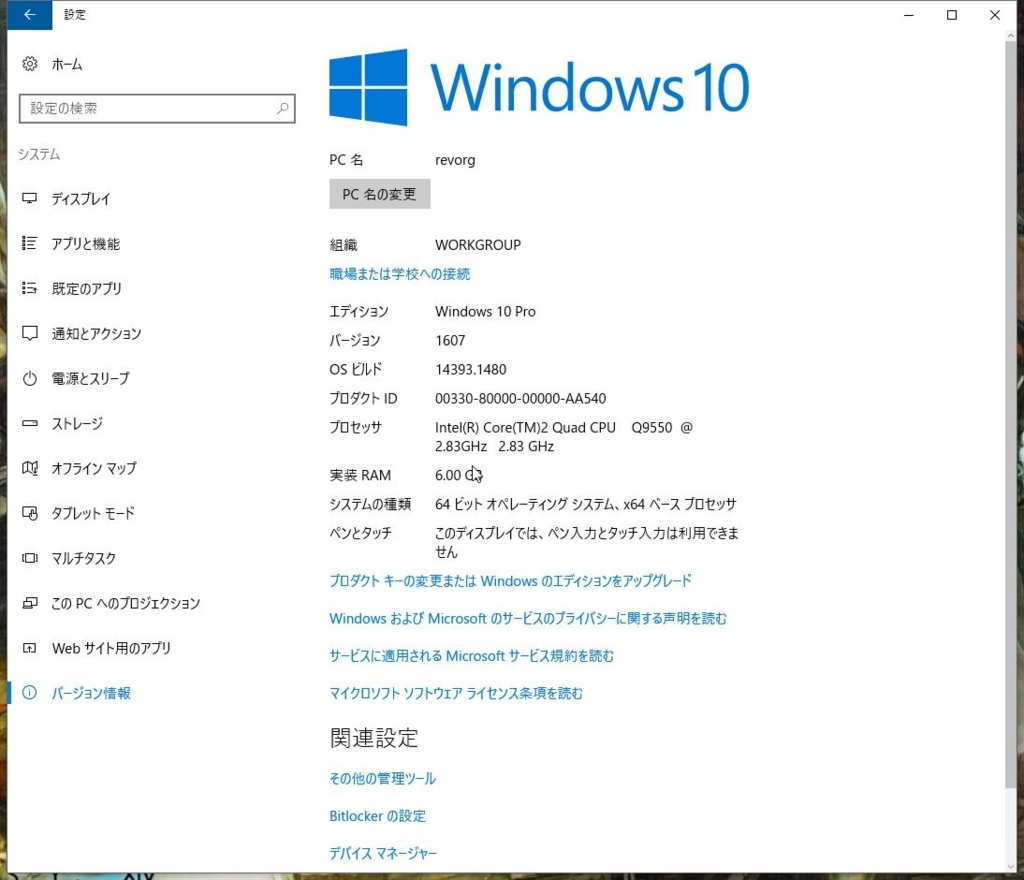
接続を押しこのデバイスをAzure Active Directoryに参加させるを選択します。

IDとパスワードを入れてAzure ADへ接続します。


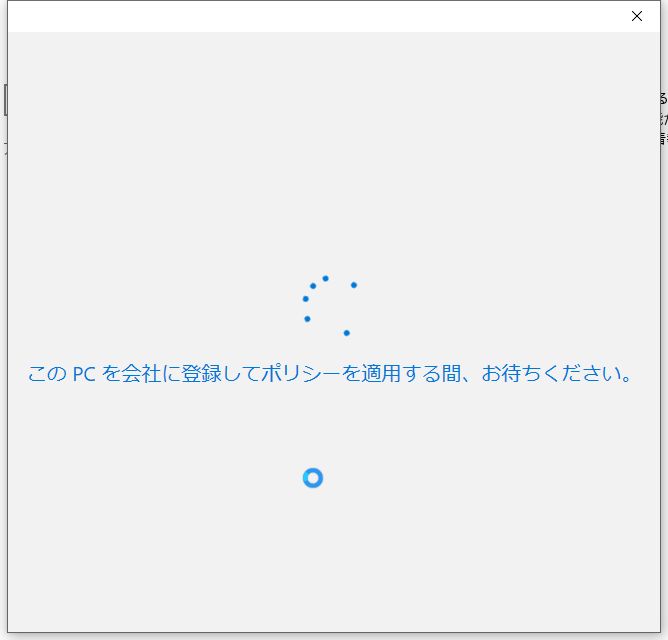
接続が完了したら「CONTOSO MDMに接続済み」と「Contoso のAzure ADに接続済み」と表示されました。
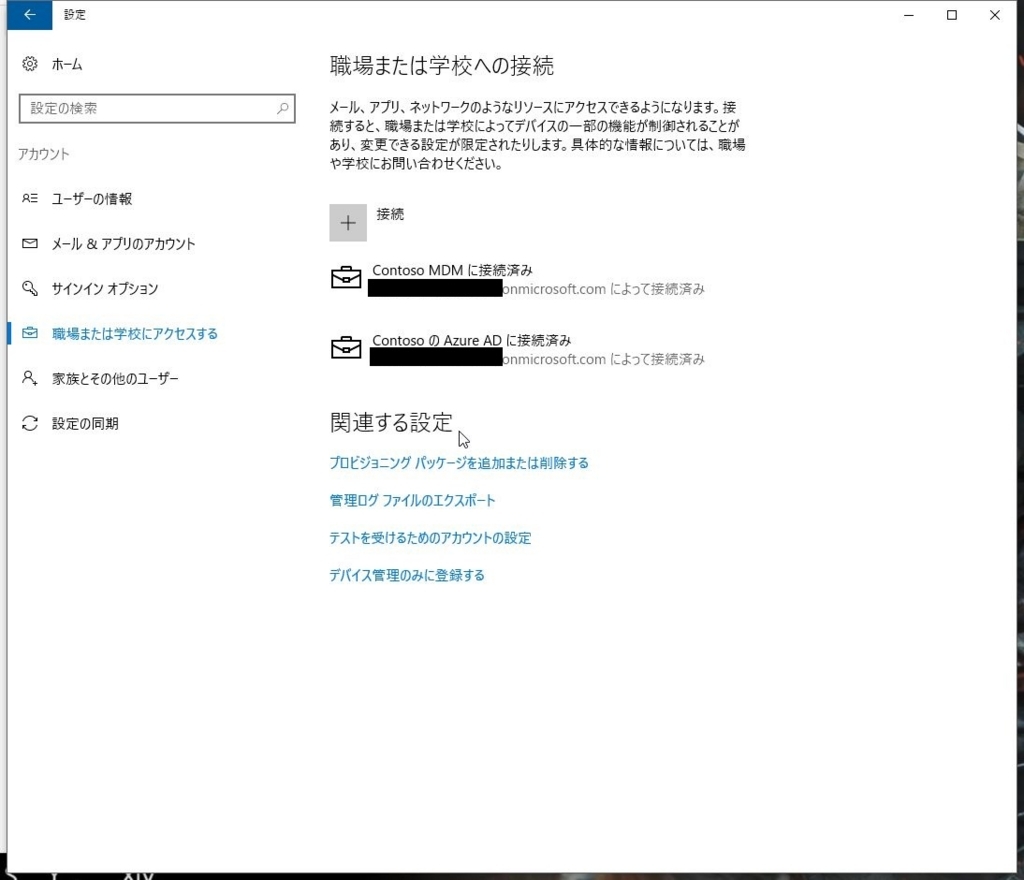
システム概要を見ると「組織」がContosoとなっており、Azure ADのテナント名画表示されていました。
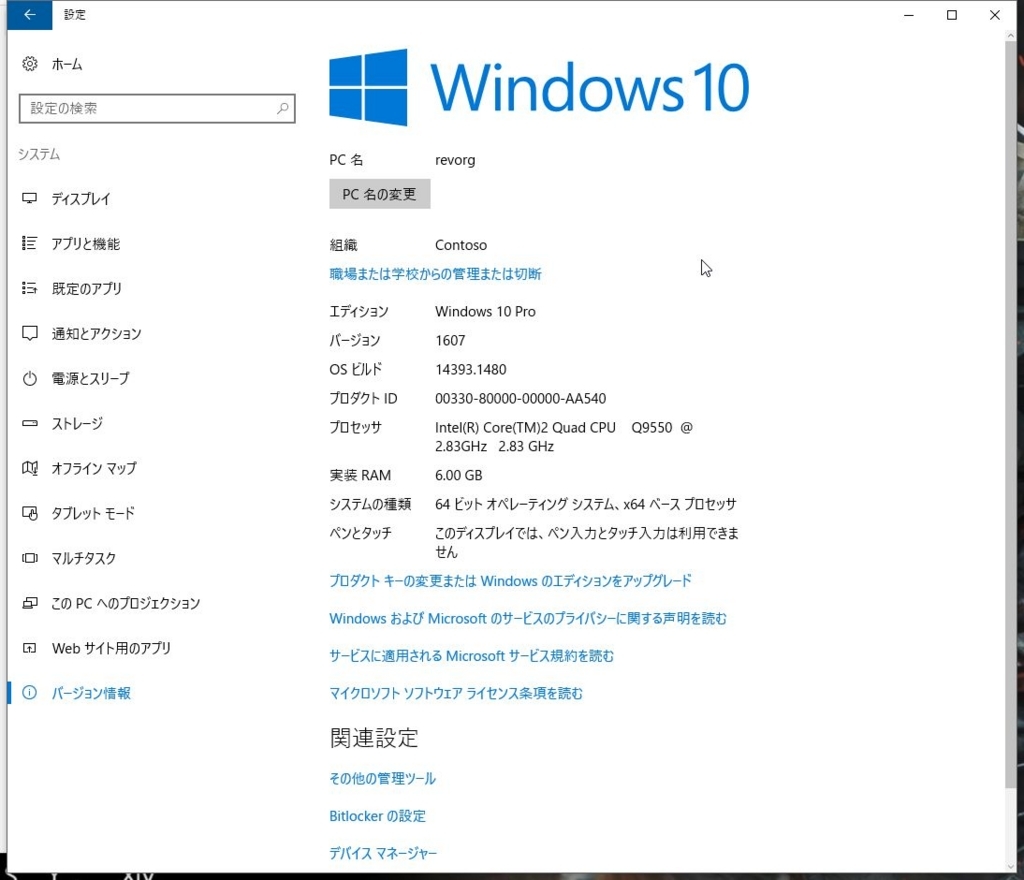
以上で接続完了です。
関連リンク
Windows - Windows 10をインストールする - たいちの何か
Azure - Powershellを使ってAzureに接続してみる - 準備編 - たいちの何か
Azure - Powershellを使ってAzureに接続してみる - 接続編 - たいちの何か