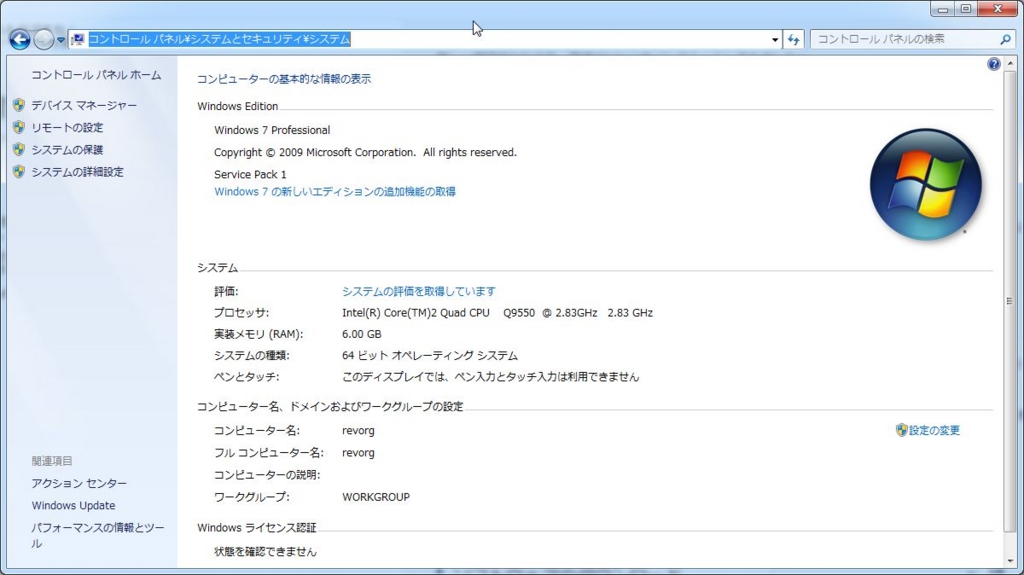Azure - Powershellを使ってAzureに接続してみる - 準備編
Windows 10の環境にMicrosoft Azureへ接続するための環境を構築します。
目次
そもそもMicrosoft Azureってなによ?という方はGoogle先生に聞いてみるとわかりやすい説明があると思います。(簡単に言うと、マイクロソフトが提供するクラウドサービスです。)
Azureの管理画面は、お馴染み(?)のこんな画面ですよね。
慣れてくると使いやすいような錯覚に陥るのですが、基本的に使いにくいです。
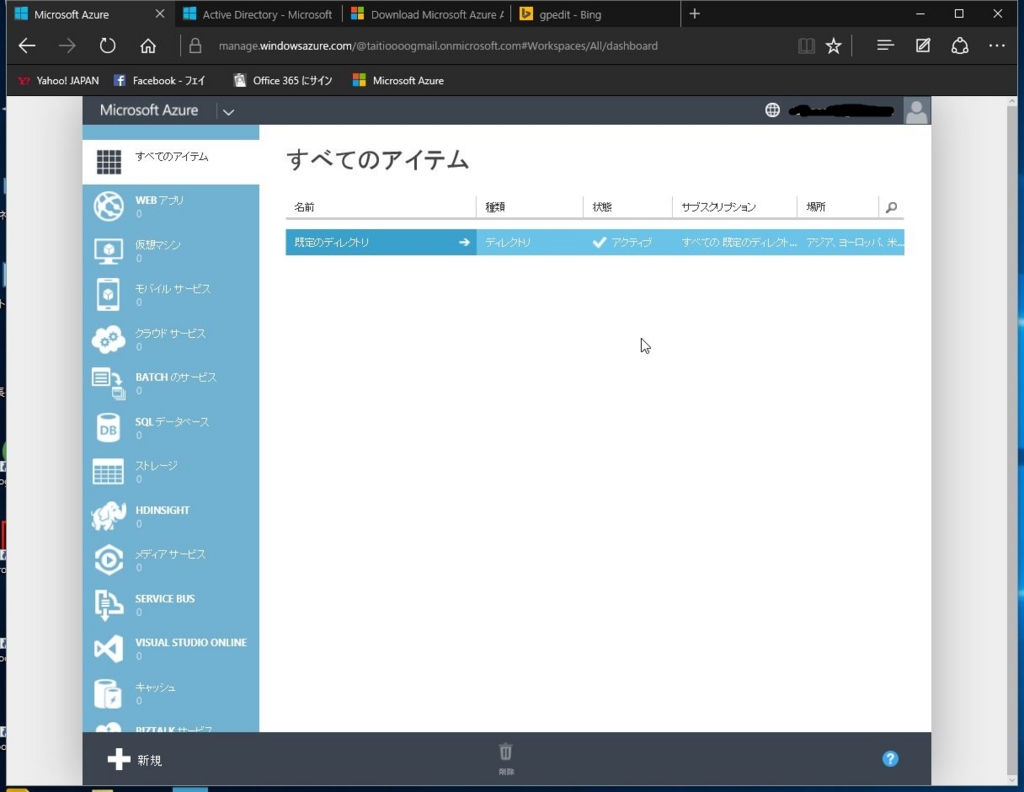
それに何かの値を一括で取得しようとしてもレポート出力機能などなく規模が大きくなると集計作業などほぼ不可能に近いです。
これは最近のMicorsoftのクラウドサービス全般にいえることなのですが、画面は最低限の機能(時には最低限の機能もない)が表示されており、使い倒したい人やカスタマイズしたい人はPowershell使ってね!!というスタンスをとっています。
つまりPowershellがないと、Microsoftのクラウドサービスを使いきれないってことなんですね。
もちろんPowershellなしでも、ある程度までは十分に使えますが、この業界で食べていくにはPowershellは必須でしょう。
What is needed to connect Azure using Powershell?
PowershellでAzureに接続する方法は、実はいろいろあります。。
それぞれ用途が微妙に違い混乱のものとなっています。
- Microsoft Online Services Sign-In Assistant for IT Professionals RTW
- Azure Active Directory Module for Windows PowerShell
- Mixorosft Azure Powershell
今回は、Azure管理画面をコマンドで操作できるMicrosoft Azure Powershellモジュールを導入します。
How do you setup Microsoft Azure powershell ?
このモジュールの導入はとても簡単。
1. Get Web Platform Installer
まずMicrsoft Web Platform installerのダウンロードページにアクセスして、Web Platformインストーラーを入手します。
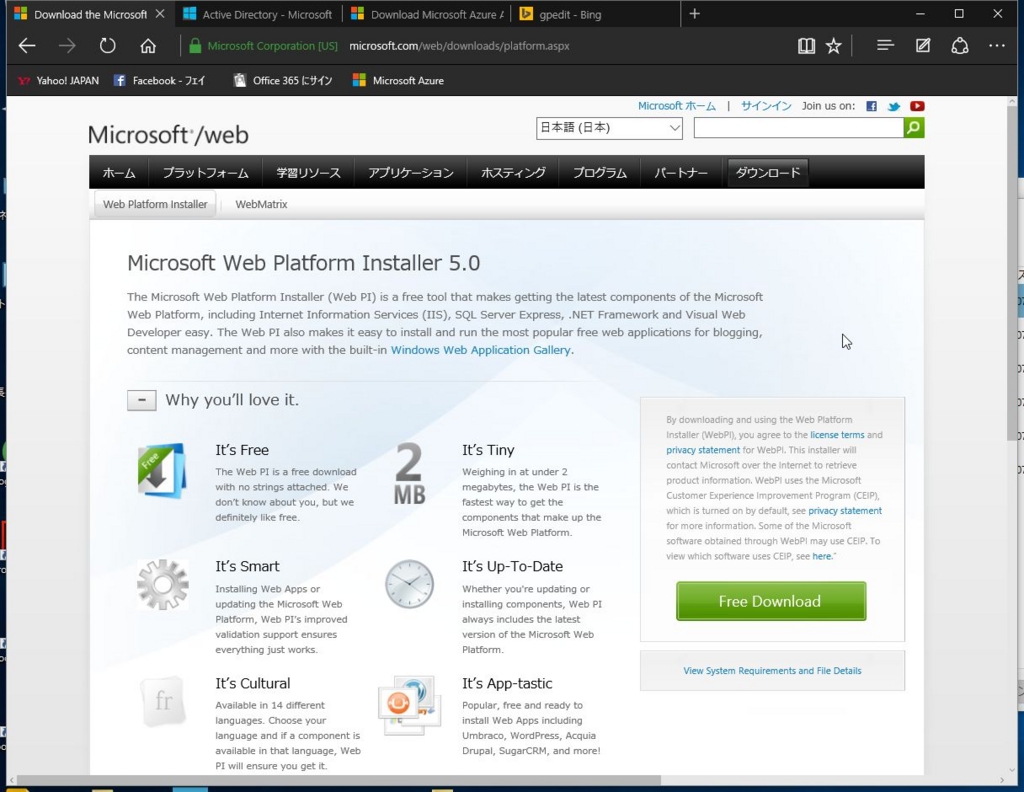
2. Install Azure Powershell module
ダウンロードが完了したら、インストーラーを起動して、Microsoft Azure Powershellを追加し、インストールを押します。
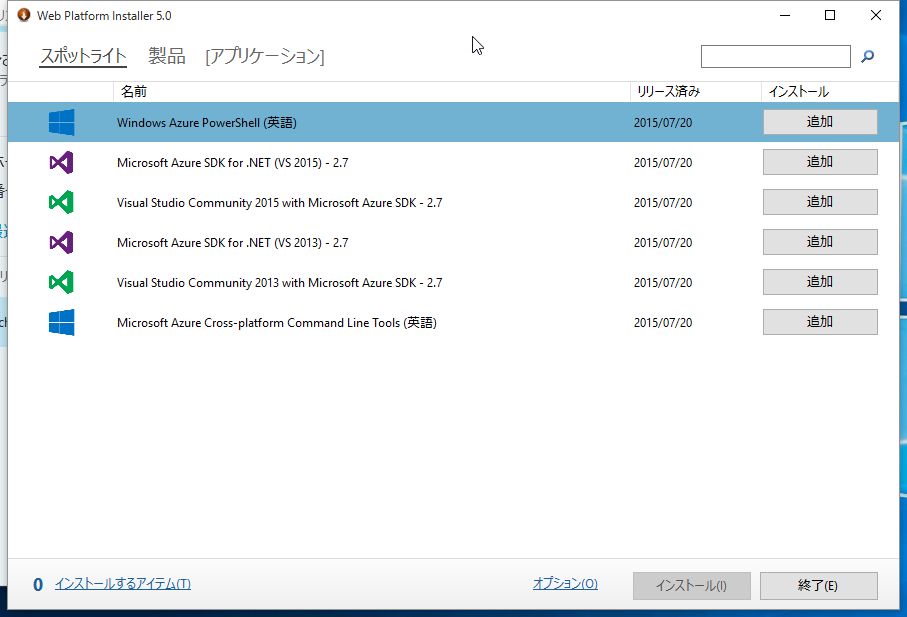
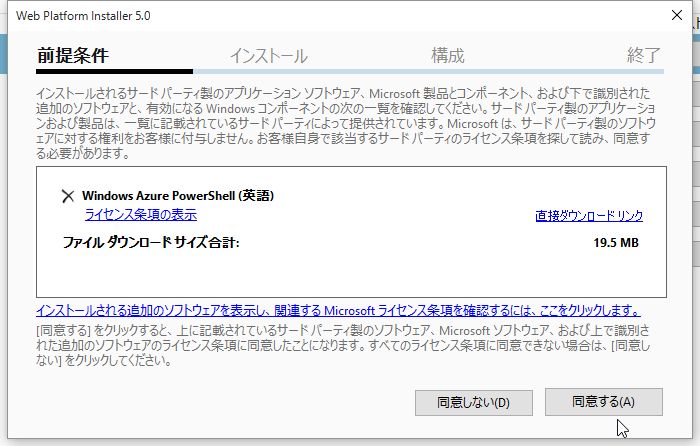


3. Import Azure Powershell Module
インストールが完了したらPowershellを起動します。2の手順でMicrosoft Azure PowershellモジュールがPCにインストールされてるので、Powershellコンソールで以下のコマンドを実行してモジュールを読み込みます。
Import-Module Azure

これでAzureに接続する準備が整いました。何が入ったか気になる方は以下のコマンドを実行してみてください。
かなりのCmdletが追加されているので、びっくりしますw
- インポートしたCmdletを確認する
get-Module -moduletype Azure
- 追加されたCmdletの個数を調べる(737個も追加されています><)
(get-Module -moduletype Azure).count
- モジュールのバージョンを調べる
(Get-Module -name "azure").version
あっという間にインストール完了ですね。次回は実際にAzureに接続してみたいと思います。
関連ページ
Azure - Powershellを使ってAzureに接続してみる - 接続編 - たいちの何か Azure - Powershellのバージョン確認方法とアップデート - たいちの何か
Windows - UAC無効化のススメ
Windows10をインストールしてまず最初にやったこと。 それは、UAC(ユーザーアクセス制御)の無効です。
目次
What is UAC ?
UACと言われてもなかなかピンと来ない人が多いのではないでしょうか。*1 では、下の画像に見覚えがあるかと聞かれたら、大体の人は「ある」と答えるのではないでしょうか。
そうです。これがUACと呼ばれるアクセス制御の仕組みです。
UACとは、Windows Vista以降のWindowsに搭載されているセキュリティ機能の一つ。管理者(アドミニストレータ: Administrator)権限を持つユーザに普段は一般ユーザと同じ権限しか与えず、ソフトウェアが管理者権限の必要な 処理を実行しようとした際に警告ダイアログを表示して本当に実行してよいかユーザに確認する機能。*2
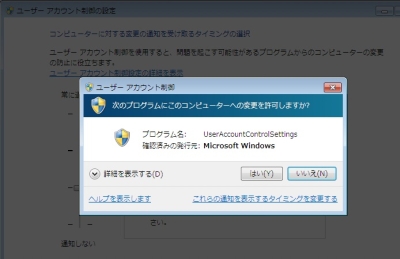
コンピューターには大きく分けて2種類の権限があります。(実際はものすごく細かく権限が分かれていますが)
- 管理者権限(root, administrator)
- ユーザー権限
家庭などで個人がWindowsを使う場合の多くは、ログインしているアカウントは管理者権限を持っています。
管理者権限とは、あらゆる設定を変更でき、あらゆるソフトウェアをインストールできる権限のことです。*3
管理者権限を持つと、何でもできるので使い勝手の面では申し分ないのですが、セキュリティ面で不安なところもあります。 そのため、管理者権限を持つアカウントも通常時はもてる権限を制限し、必要な時だけ管理者権限に昇格する仕組みが設けられました。それがUACという仕組みです。
LinuxやUNIXの世界では、何十年も前からこの仕組み*4が実装されていましたが、Windowsに実装されたのは、10年前のWindows Vistaからです。
普段使う分には、UACが有効になっていても手間さえ気にならなければ、利用に支障はないのですが、スクリプトなどを書く場合には、この仕組みがあだとなる場合があります。
スクリプトで様々な処理を書く場合、大抵管理者権限がないと実行できない処理をするため、UACが有効になっていると、管理者権限で実行しているつもりが、ユーザー権限で実行していたという状態になり処理が失敗します。
というわけで、私はUACを無効にしています。 無効にする方法は下記のとおりです。
How do you disable UAC ? (case of Windows 10)
画面左下のウインドウズマークの上で右クリックをして、管理メニューを呼び出し、[コントロールパネル]を開きます。
※画像はメニューを表示する前の状態です。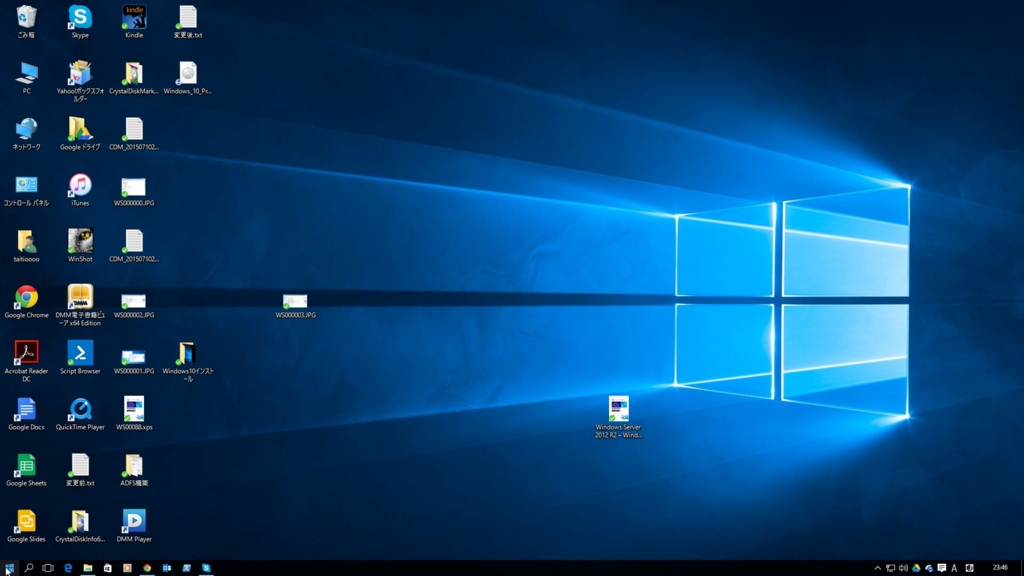
コントロールパネルの[ユーザー] - [ユーザーアカウント] - [ユーザーアカウント制御方法の変更]を開きます
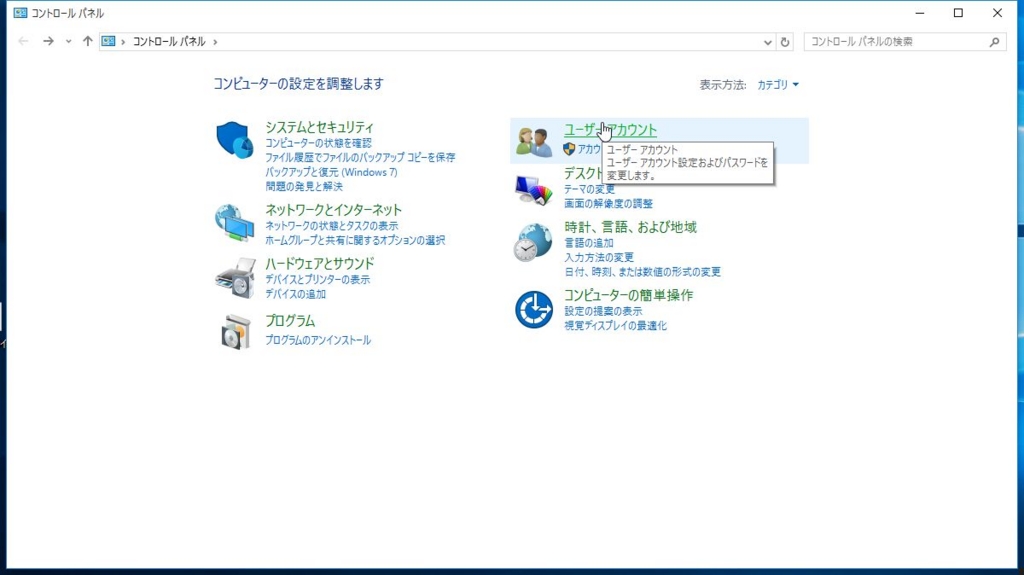
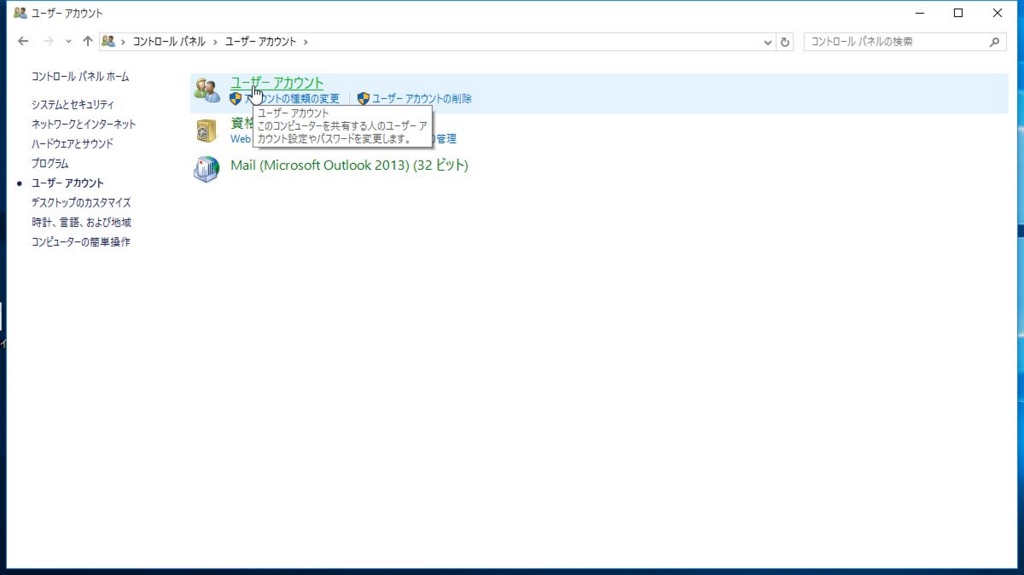
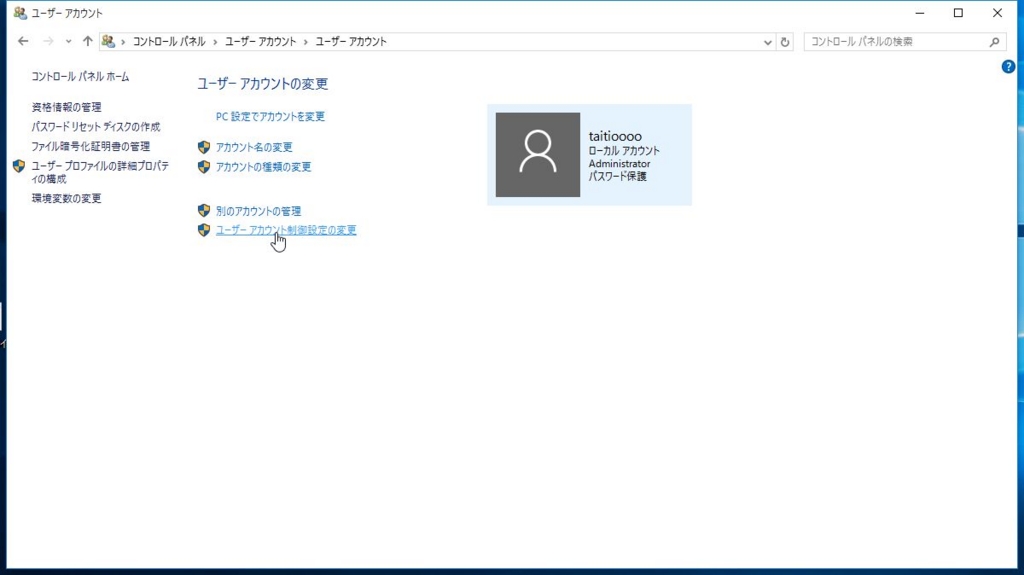
デフォルトで下から3番目に設定されているので、1番下に設定してOKを押します。

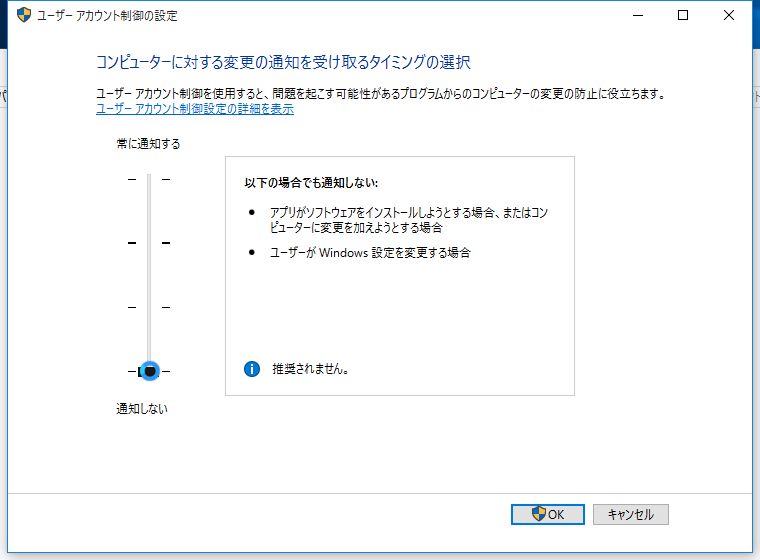
コンピューターを再起動すれば、UACが完全に無効になった状態で利用することができます。
以上がUAC無効化の方法でした。 (セキュリティレベルを下げることになるので、設定変更は自己責任で)
Windows - Windows 10をインストールする
本日7月29日。Windows10が正式リリースされる日ですね!
新しい物好きななので、早速Windowsをインストールしてみましたw
目次
Windows 10インストールの方法
Windows10はマイクロソフト初が目白押しです。
- 初めてOSイメージをインターネット経由で提供する
- 初めて無償で提供(SP除く。1年以内に限る)
Macを使っている私からは、はやりに乗ったねという感じですが、マイクロソフトの成り立ちを考えるとかなり画期的ですね。
さっそくインストールしましょう。
セットアップツールを入手する
Windows10はWindows Updateというパッチ配布の仕組みを使って提供されるそうですが、29日になったからといって全員にヨーイドン で配信されるとは考えにくいです。*1
せっかちな私はセットアップツールをダウンロードしてアップブレードしました。
まず下記のサイトにアクセスします。
インストールできる種類に32bit/64bitの2つがありますが、自分の使っているOSに合わせてダウンロードします。

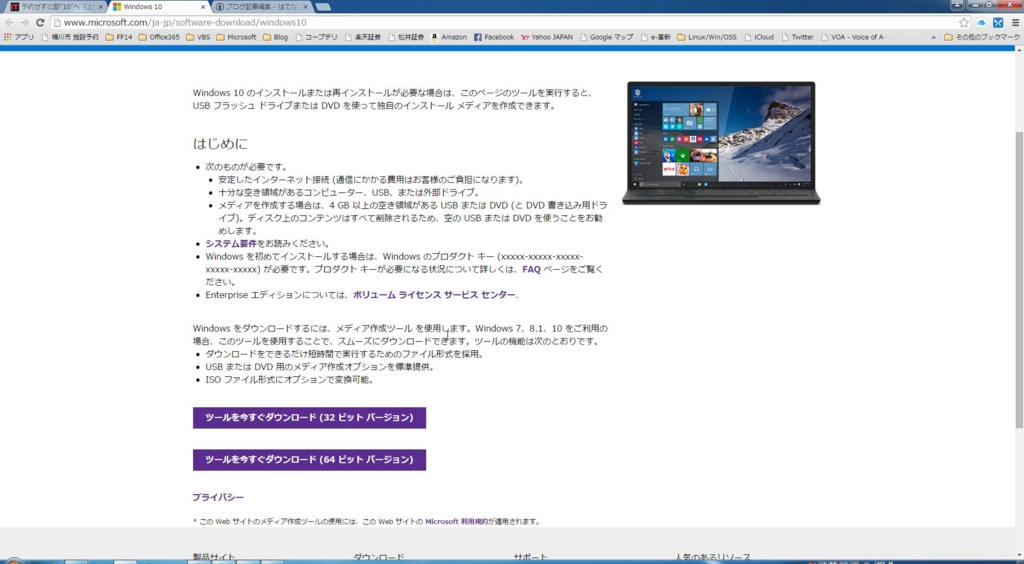
32bit/64bitの調べ方
[スタート] - [コントロールパネル] - [システムとセキュリティ] - [システム]のシステムの種類に記載があります。
セットアップツールを実行する
ダウンロードしたツールを実行して[このPCを今すぐアップグレードする]を選択して次へ進みます。
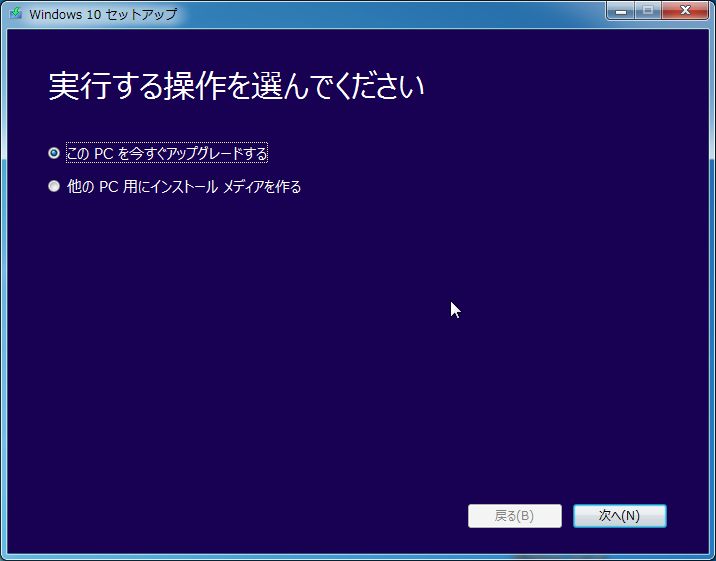
[Windows10をダウンロードしています]と表示されるのでダウンロードが完了するまで待ちます。
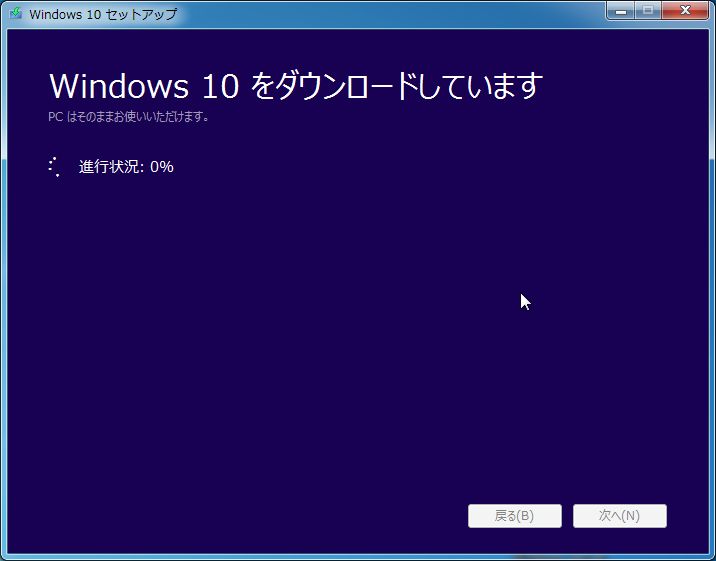
ダウンロードが完了したらEULAに同意して次へ進みます。
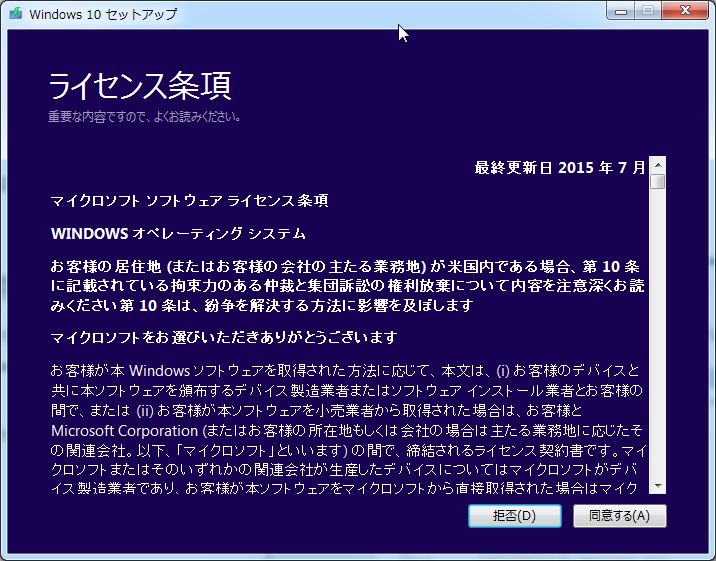
なんだか自動で引き継ぐアプリとか設定してくれたようでいつの間にかこの画面にきていました。しかたがないのでインストールを押しインストールを開始します。
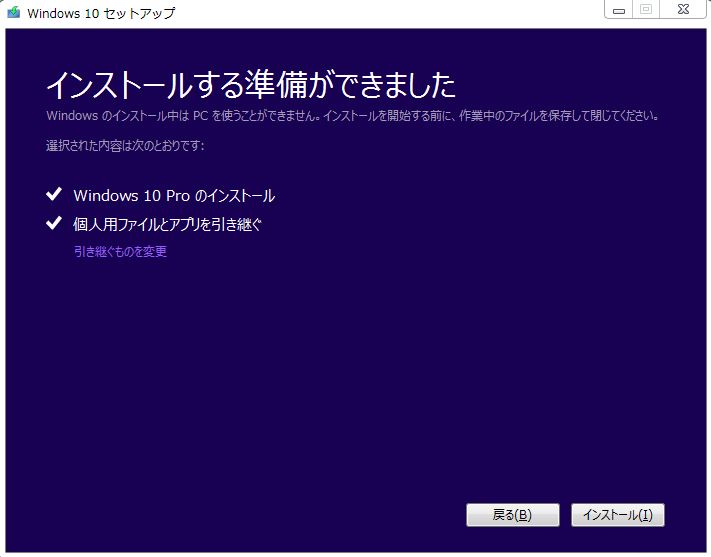
5.インストールが終わるまでひたすら待ちます。今までのWindowsだと自動で終わるかと思いきや、ボタンを押さないと進まない処理が多かったのですが、Windows10では1回もボタンを押さずインストールが進み、自動で再起動実行されました。
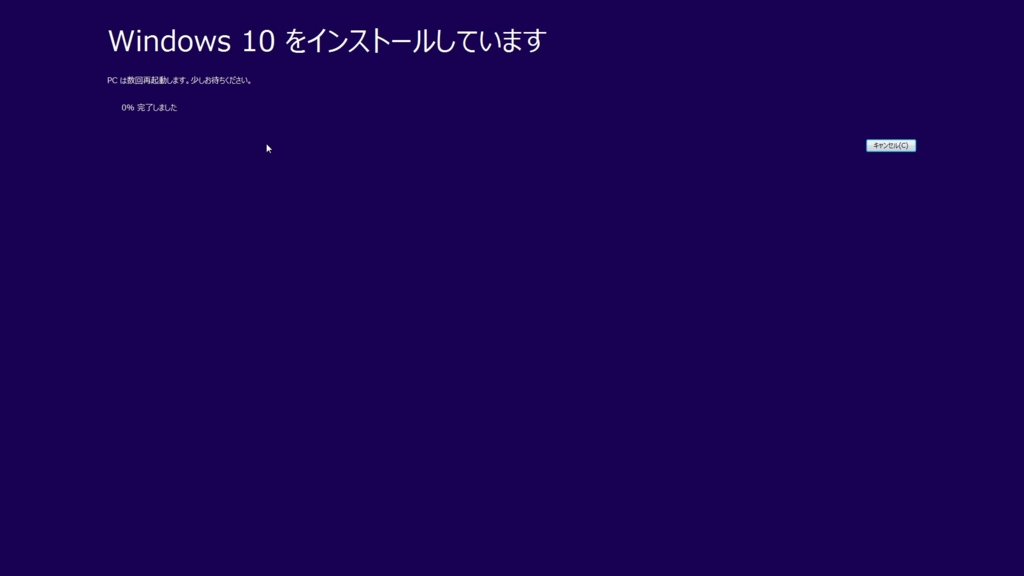
- 30分ほど放置したらインストール処理が完了してWindows10が利用可能な状態となります
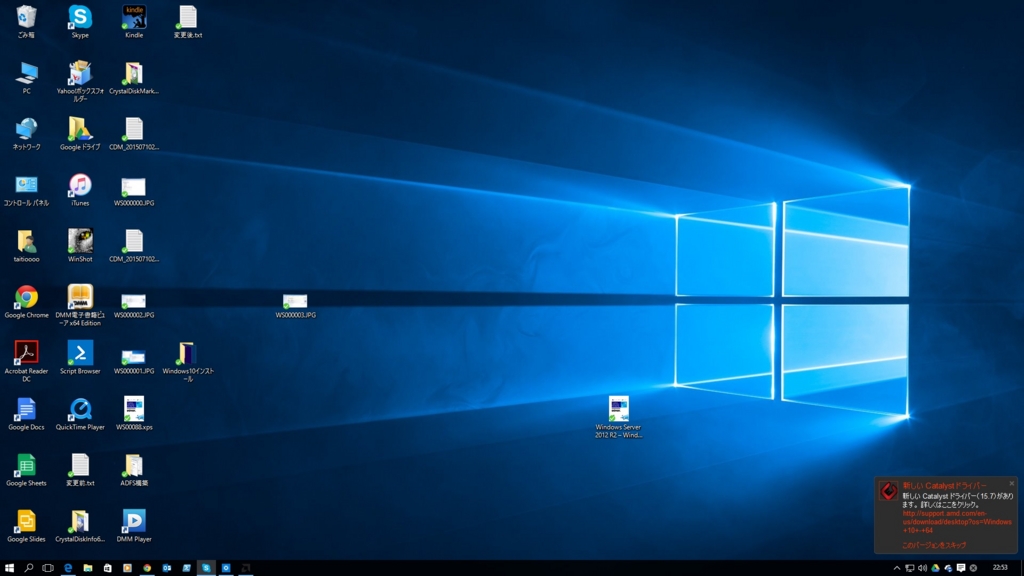
以上でWindows10のインストールが終わりました。自分の環境では約1時間半でダウンロードからセットアップまで終わった感じです。これはすごい!!!
これからいろいろとWindows10をいじってみようと思います。
*1:負荷分散のためにずれて配信されるでしょう
Markdown記法 - コードを強調表示させる「ハイライトシンタックス」の使い方
技術系の記事を書く上で一番大事*1なのは、やはりコードのハイライトかなと思います。
目次
↓こういうの、よく見かけますよね??ね?
class Foo def bar'baz' # return baz end end
自分はプログラマーではないので、特にコードの書き方にこだわりというものはありませんが、見やすいに越したことはありません。
さて、はてなブログで使えるハイライトシンタックスは、スーパーpre記法とMarkdown記法の2種類のようですね。*2
◯◯記法というのは、特定の記号を記述することで文字の表現方法を変える書き方です。*3
# 見出しです。大きく表示されます
例えば上のよう書くとこのように表現されます。
見出しです。大きく表示されます
ちなみに、この記事はMarkdownという記法で書いています。記法は、昔からあるので結構種類があります。他にはpukiwiki記法というのもあります。*4
Markdown記法を使うのは初めてなのですが、構造がシンプルで、簡単に覚えられますね。*5
メモ帳などで書いても構造がわかるくらい見やすいそうです。
*6
Markdown Basics
はてなで使えるMarkdown記法まとめ
コードが見やすいブログを書くためにも、シンプルな記法は必要ですね。結構負荷が変わりますw
これからPowershell布教ということで、しばらくPowershell ! Powershell !と会社やプライベートで叫んでいますので、ハイライトシンタックスはちょくちょく見るかと思います。*7 その時は、あんな記法あったなーと頭の片隅で思い出してもらえれば幸いです。
LEVORG - バッテリーあがり
はてなに移行してからの最初の投稿で、こんな内容を書くとは思いもしませんでした。
目次
iPhoneのたたき売りが始まっているので、市場調査*1兼ねて遠出しようと駐車場まで言ったのですが、鍵を開けようとしても車が反応しない。汗
リモコンの電池切れた(でもまだ納車10ヶ月!!)のかなと思って、とりあえずメカニカルキー*2でドア開けて、緊急時のエンジンスタートしてみても反応なし。
この辺りから「あ〜」て感じでした。ルームランプも点かないし、もうお手上げなので、JAF呼びました。
電話してから20分位で作業員の陽気なおじさん2名が到着。(JAF会員でよかった!)
電圧測ってもらったら1ボルトくらいしか電圧がなかったそうです。お陰で無事エンジン始動。
バッテリーあがりの後にやったこと
最近の車はコンピューターだらけで、いろいろな情報を保存しています。不揮発性のメモリかと思いきや、揮発性のメモリも結構使われているため、バッテリーが上がると情報*4が飛びます。
今回も例に漏れず、いろいろリセットされました。
- パワーウインドウの自動全開け、全閉めができなくなる
- 運転席から他の席のウインドウが操作できなくなる
- インフォメーションウインドウの設定が初期化される
- ECU(Engine Computer Unit)の学習履歴が初期化される
1と2は、ウインドウの初期位置を再学習させればよし。半分窓開けて、開閉ボタンを引き上げなから2−3秒待ってれば再学習完了。 3は後で頑張る。 4は、マッピングを再学習させる必要があるので、充電かねて1時間くらいSモード*5でドライブ。(炎天下のなかエアコン無しはつらいです)
そろそろ1年点検の時期なので、ディーラーでバッテリーの状態*6も診てもらうことにします。