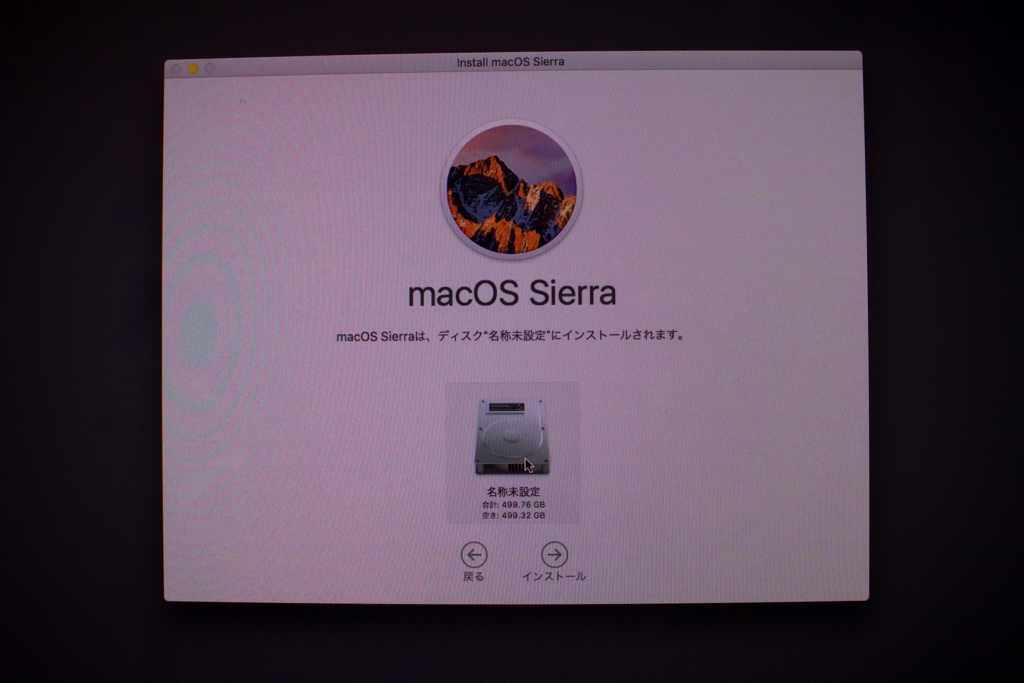Azure - Azure AD JoinでWindows 10をAzure ADに参加させる 〜 その1
今日はAzureADとWindows10の組み合わせでできるAzureAD Joinを試してみました。
目次
Azure ADって何?
Azure ADとは、Microsoft Azure上で利用できるID管理のクラウドサービス*1です。
Azureのアカウントを作成したときや、Office 365の利用を開始したときに無料で利用できるサービスです。*2
詳しくはリンク先に記載がありますが、Azure ADを使うことで、オンプレミスのActiveDirectoryがなくてもユーザーの認証ができるようになったり、Webアプリケーションのシングルサインオン(SSO)*3も実現することができるようになります。
また、多要素認証を使い、パスワードだけでなくスマートフォンなどを使った2段開始認証も利用することができるようになります。*4
その他にも、オンプレミスにActiveDirectoryを所有している場合は、Azure Ad Connectを使うことで、オンプレミスの既存アカウントをAzure ADへ連携することができるため、インターネットとオンプレミス間でシームレスな認証を実現することもできます。
YoutubeにAzureADの機能が、ざっくり分かる動画あったのでリンクを張っておきます。
Azure AD Joinを使うと何がいいの?
まず、個人ユースでは全くメリットはありません。*5
主にエンタープライズ(企業)での利用でメリットがあります。
これまではFWで守られた社内ネットワークの中にActiveDirectoryを構築し、会社が支給するパソコンを社内ドメインに参加し、管理する形態が基本でした。
しかしここ10年程度の間に、様々なサービスがインターネットのクラウドで提供されるようになり、社員は複数のIDパスワードを持つ必要に迫られています。
また、スマートフォンなどモバイル端末の普及により、iPhoneを社員に配るなどPC以外のデバイスを使い業務*6を行うことも増えてきました。
これらの問題に対しAzure ADは以下のソリューションを提供する事ができます。
- シングルサインオン機能 ** AzureADを使うことでインターネットの様々なサービス(Office365, Gmail, Facebookなど)のログインが自動化されます。
- デバイス管理 ** PCだけでなくインターネットに接続されたiPhoneやAndroidなどドメイン参加できない非Windows端末を管理し、セキュリティポリシーの管理などを行うことができます
WIndows 10をAzure ADに参加させる方法
まずWindows10の設定画面を開き、システムを開きます

少し見にくいですが、職場または学校への接続を開きます
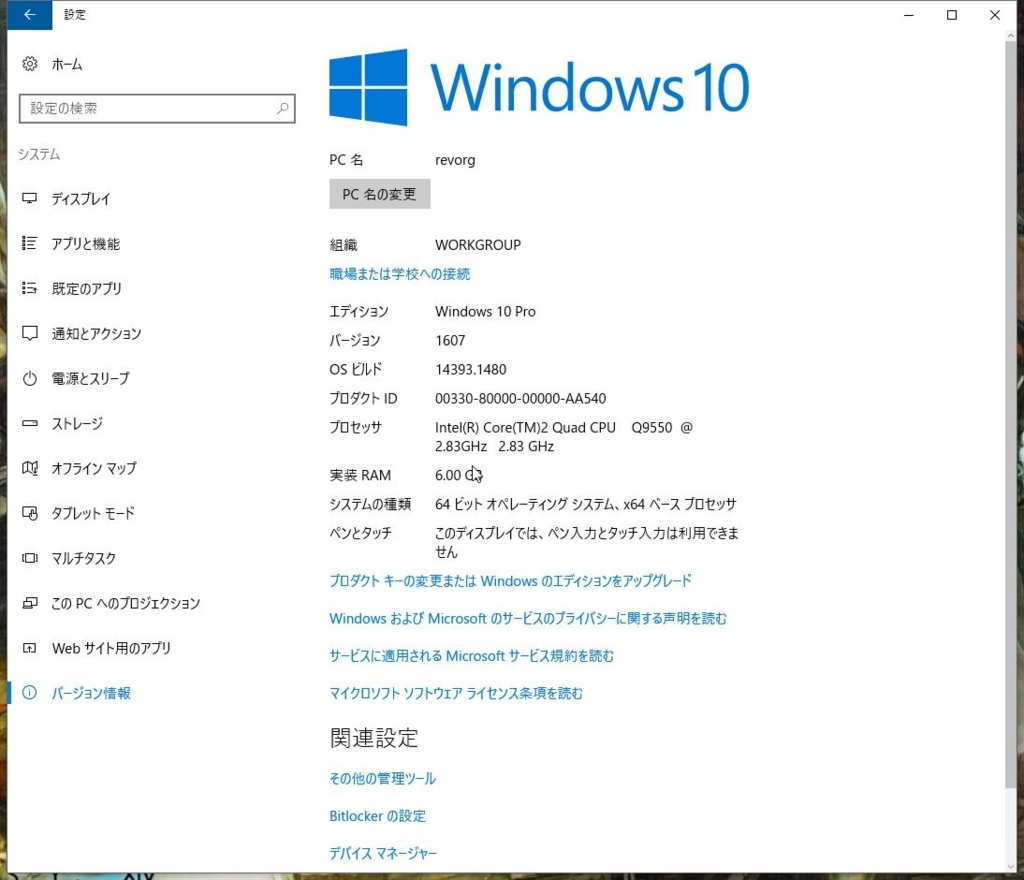
接続を押しこのデバイスをAzure Active Directoryに参加させるを選択します。

IDとパスワードを入れてAzure ADへ接続します。


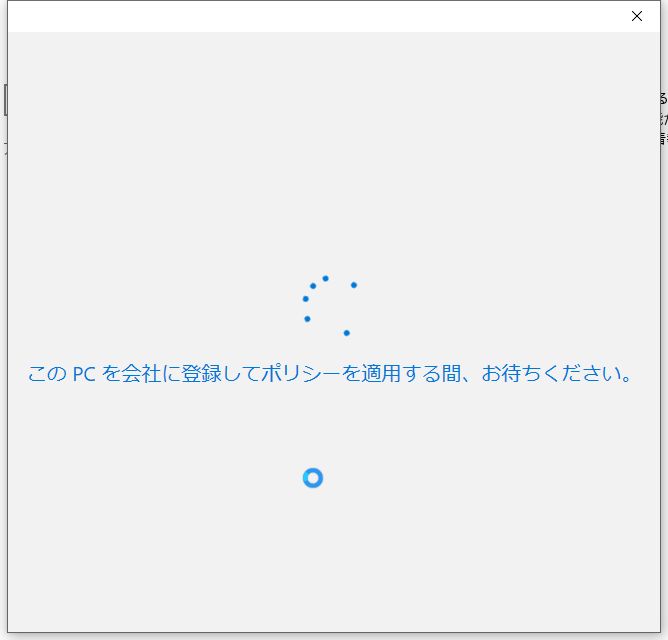
接続が完了したら「CONTOSO MDMに接続済み」と「Contoso のAzure ADに接続済み」と表示されました。
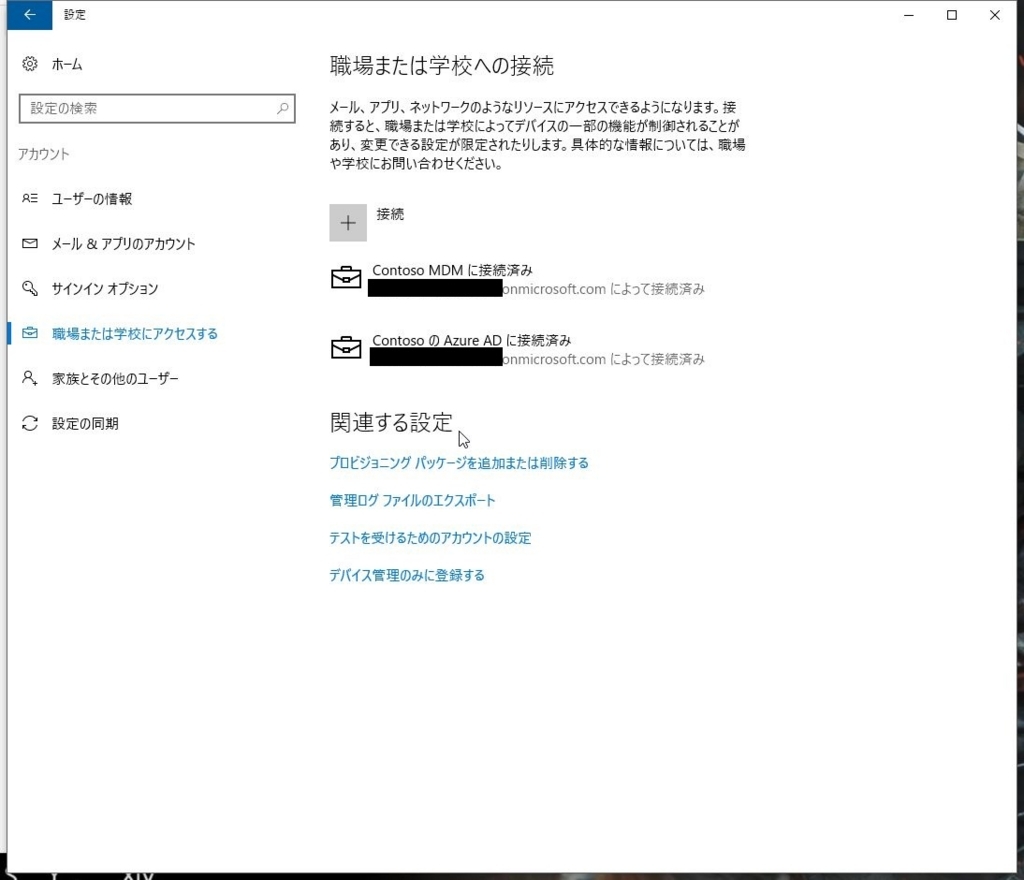
システム概要を見ると「組織」がContosoとなっており、Azure ADのテナント名画表示されていました。
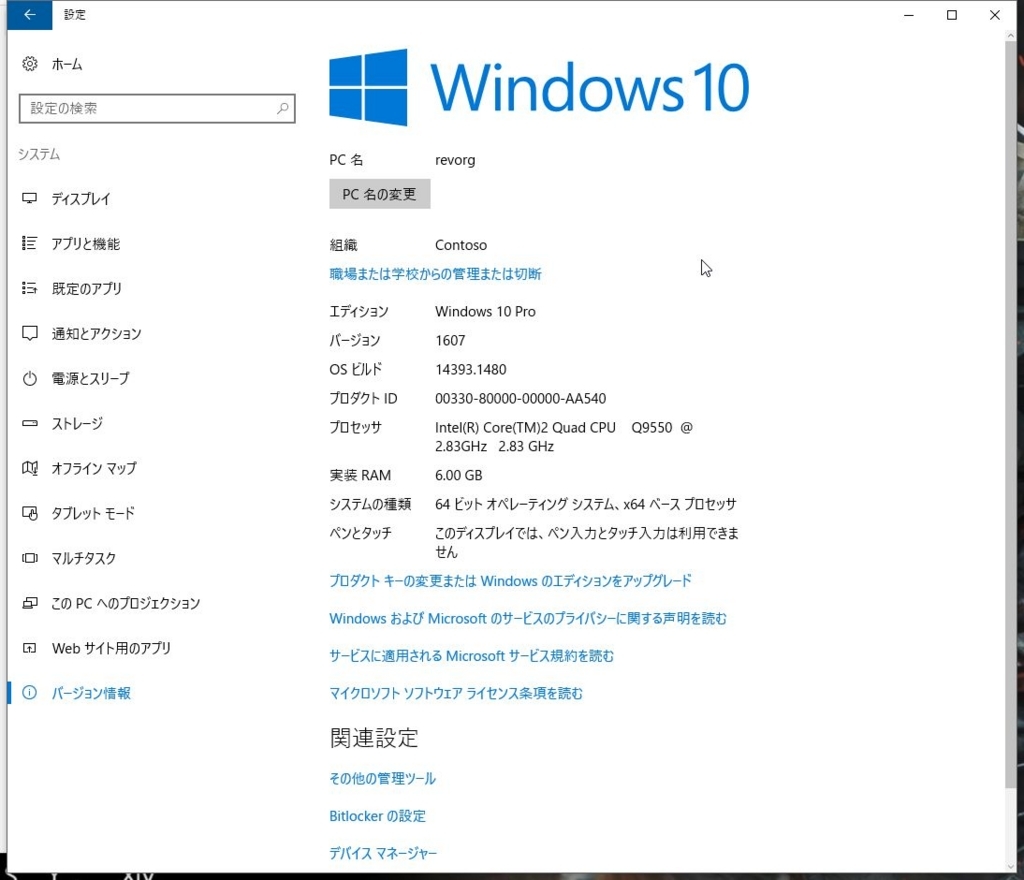
以上で接続完了です。
関連リンク
Windows - Windows 10をインストールする - たいちの何か
Azure - Powershellを使ってAzureに接続してみる - 準備編 - たいちの何か
Azure - Powershellを使ってAzureに接続してみる - 接続編 - たいちの何か
LEVORG - 車検とSTIパフォーマンスパーツ
本日車検に出していたレヴォーグが無事戻ってきました。
2014年6月下旬に日本専用モデルとして発売したレヴォーグ。
7月上旬に1.6GT Eyesightを注文して、2ヶ月後の9月4日に納車。
あれからもう3年です。あっという間です。
とうとう最初の車検です。今日は、車検でやったことを簡単にまとめてみます。
目次
何をしたの
車検で必要な項目と、追加作業を幾つか実施。STIのパフォーマンスパーツも取り付けました。
[基本項目]
- 法定24ヶ月基本
- スチームクリーニング
- ブレーキフルード交換
- パーツクリーナー
- ブレーキメンテナンス
- リアワイパー交換
[オイル関係]
- エンジンオイル交換(標準オイルからレ・プレイアードZERO 0W-30にアップグレード)
- オイルフィルタ交換(標準フィルターからSTIオイルフィルターにアップグレード)
- CVTオイル交換
- デフオイル交換(フロント、リア)
[パーツ関係]
- LEDアクセサリライナー交換(不具合対応)
- フロントストラット交換(不具合対応)
- ホイールアライメント
- STIフレキシブルタワーバー
[その他]
- スリーボンド6601K (エンジン吸気系クリーニング)
- ガソリン添加剤 (エンジンシリンダー内クリーニング)
なぜオイルを交換したの
エンジン、CVT、デフは走る上で重要なパーツであり、オイルがあることで熱や摩擦などから保護されているからです。
また金属同士が擦れ合うので、精密加工されていても、削りカス(スラッジ)が少なからず発生しますので、
スラッジ除去も兼ねています。*1
エンジン周りは、これまでも半年〜1年でオイルとフィルター交換していましたが 35000キロ超えたこともあり、CVTオイルとデフオイルも交換しました。
レヴォーグはCVTオイル無交換でよい仕様になっていますが 交換しなくてよいことと性能を維持することは別なので、長く良い状態が保てるよう少し早い段階で交換です。
一方、デフオイルは、交換時期が結構遅くなってしまいました。
峠などデフが結構活躍する道を比較的高速で走っていることもあり、本当は1年に1回交換しておくべきでした。
エンジンオイルは、いつも通り追加料金払ってレ・プレイアードZEROです。
なぜパーツの交換があるの?
不具合対応とSTIフレキシブルタワーバーの取り付けをしたからです。
レヴォーグはオプションでフロントバンパーにLEDアクセサリライナーを装備することかできますが、そのパーツの一部に錆が出てしまったので、保証交換となりました。
フロントストラット交換は、フロントタイヤのサスペンションを固定しているアッパーアームの不具合?で深くタイヤを切った状態で発信するとガタッと音がするので、こちらも不具合対応として部品交換となりました。
最後にSTIフレキシブルタワーバーですが、これは完全に趣味です。
スバルの車に乗ったらSTI架装は一度はやってみたいわけですが、今回その第一弾としてタワーバーを導入しました。
STIフレキシブルタワーバーとは
アルミ製タワーバーを分割しリンクボールを入れたストラットタワーバー。 シャシーのしなりを有効に利用し路面のギャップなどの外圧を適度にいなすため、乗心地を損なわず、コーナーリング時にはしっかりと踏ん張り、操舵初期の常用域から限界までのハンドリング向上を実現します。
その他ってなに?
主にエンジンフラッシングを行いました。
自分のレヴォーグは直噴ターボエンジンを搭載していますので、性質上、カーボンが堆積しやすいため、定期的に汚れを落とし、エンジン性能を劣化させない必要があります。
一般にはこの手のエンジンはハイオク仕様となるので、シリンダー内はハイオクに含まれる洗浄剤で比較的きれいな状態となりますが、吸気系にはあまり効果ないと思うので、今回は吸気系のクリーニングを行いました。スリーボンド6601Kが、吸気系のクリーニング剤です。
車検終わって何が変わったの
車検が終わって、車を引き取ったあとしばらく走ってみましたが、以下の変化がありました。
- エンジンの吹き上がりがかなり軽い → いつも通りレ・プレイアードZEROの効果が出ています。
- 加速のレスポンスが良くなった → プラシーボがあるかもしれませんが、踏み込んだときの出だしが早くなりました。
- ハンドルレスポンスがクイックに → 左右にハンドルを切ったときの追従性がクイックになりました。タワーバーを入れて、ボディの歪みが抑制されたからでしょうか。
- 段差を超えたときの感触が固めに → 数センチの段差を60km/h程度で乗り越えたときのショックが少し固くなり、ダイレクト感が増しました。タワーバーの影響でしょう。
今後の予定
8月6日に大洗アクアワールドまでドライブするので、長距離+高速走行で感触を確かめてみようと思います。
*1:通常オイルパンの中に磁石があり、そこにスラッジは付着しますが100%ではありません
Azure - Azure IaaSの価格を比較しみた
ちょっと気になったので、全部ではありませんが主だったところのAzure仮想マシンの単価を調べてみました。
目次
Azureとは
Azureとは、マイクロソフトが提供するクラウドサービスの名称です。 1時間単位で課金され、いろいろなスペックのWindowsサーバーやLinuxサーバーを使うことができます。世界中にデータセンターがあり、今も拡大中のようです。
なぜ価格を調べたの
先日、Azureの仮想マシンを1時間だけ起動したあと、クレジットカード明細を見たら70円*1と書いてあり、全世界共通の値段なのか、地域によって違うのか興味があったからです。
個人ユースなので、同じスペックならばより安いほうがよいので調べてみました。 VPS使えばいいじゃんという意見もありますが、VPSはスペック固定で月額いくらと決まってしまうので複数台かつ複数スペックの検証などがやりにくいので、従量課金で使っただけ請求のクラウドが個人的に好みです。*2*3
で、結果は?
自分が使いそうな汎用型とメモリ最適化型の時間単価を、ざっと調べたところ、意外な結果になりました。

なんとアメリカが殆どのモデルで最安値と言う結果に。*4 インドや東南アジアが最安かな?と思っていたのですが、これは意外でした。
また、最も高いところはというと、東アジア、日本という結果でした。 東アジアはシンガポールでしょうか。だとすると、この2地域の価格が高いというのは想定の範囲内ですね。
結論は?
というわけで、個人ユースは米国西部2のデータセンターを使っていこうと思います。
以上久々の投稿でした。笑
iMac mid 2010を工場出荷状態(クリーンインストール)に戻す
弟から譲り受けたiMac mid 2010を工場出荷状態に戻すべくOS Xのクリーンインストールをしたが、思わぬところでハマったので備忘録。
目次
インターネット復元
インターネット復元という方法を使って、インターネット経由でクリーンインストール。
インターネット復元とは、Mac OS X Lionで実装された新機能です。
当初はLionがプリインストールされた世代以降でしか使えなかったのですが、後日EFIアップデートで以下のモデルまで対応が拡張されました。
- MacBook Air (late 2010)
- MacBook Pro (Early 2010)
- iMac (Mid 2010)
インターネット復元をするには何が必要なの
上述の通りインターネット復元に対応したMacが必要です。
- MacBook Air (late 2010)
- MacBook Pro (Early 2010)
- iMac (Mid 2010)
また、今回、自分は弟から譲り受けたMacであるので行いませんでしたが、自分のMacをクリーンインストールする際は、事前に下記の作業をしておきましょう。
下記のBlogに詳しく書かれていて参考になります。
どうすればインターネット復元が使えるの
詳しくは、下記のAppleのサポートに書いてありますが、Macを起動した直後に、option + command + Rを押し続けます。*1
support.apple.com
A
上手くコマンドが入力できると、Wifiの接続設定を聞かれ、適切なWiFiを選択肢て進むと、プログレスバーが出て10分程度待たされます。
*2
その後、以下のような画面が表示されます。

事前にHDDのデータを消し去っていたので、macoc再インストールを選びました。*3
次に進無前に、画面右上端のWiFI接続を確認します。
*4
*5
*6
*7
WiFi設定を行ってしまえば、あとはウィザードを進めるだけです。
規約に同意します。

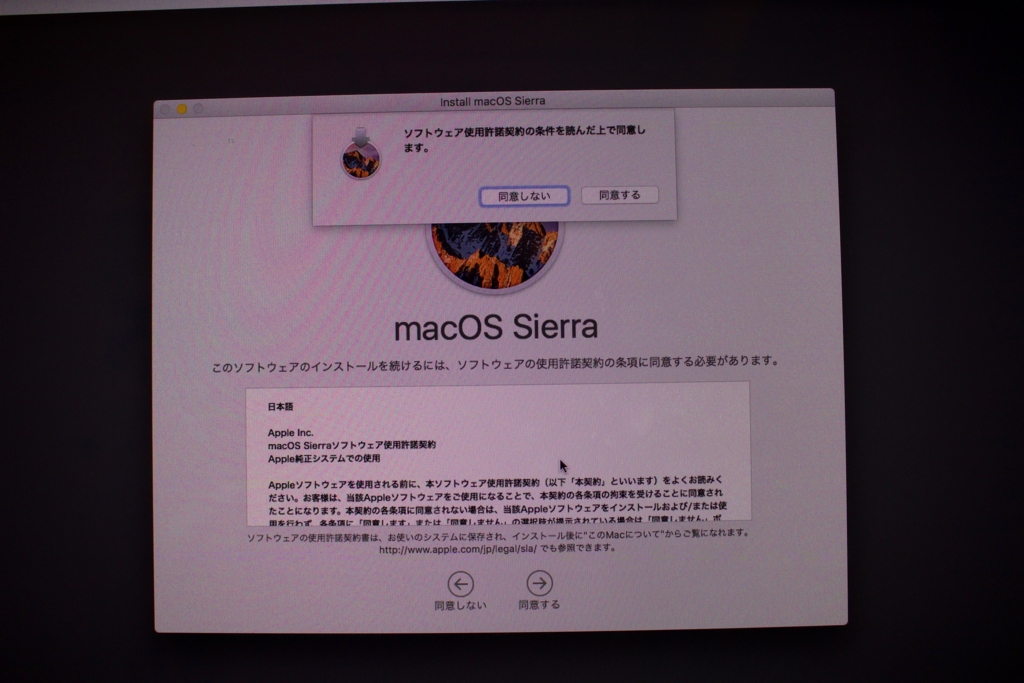
macOSをダウンロードする旨のメッセージが表示されたら続けるを押して、インストールを実行します。

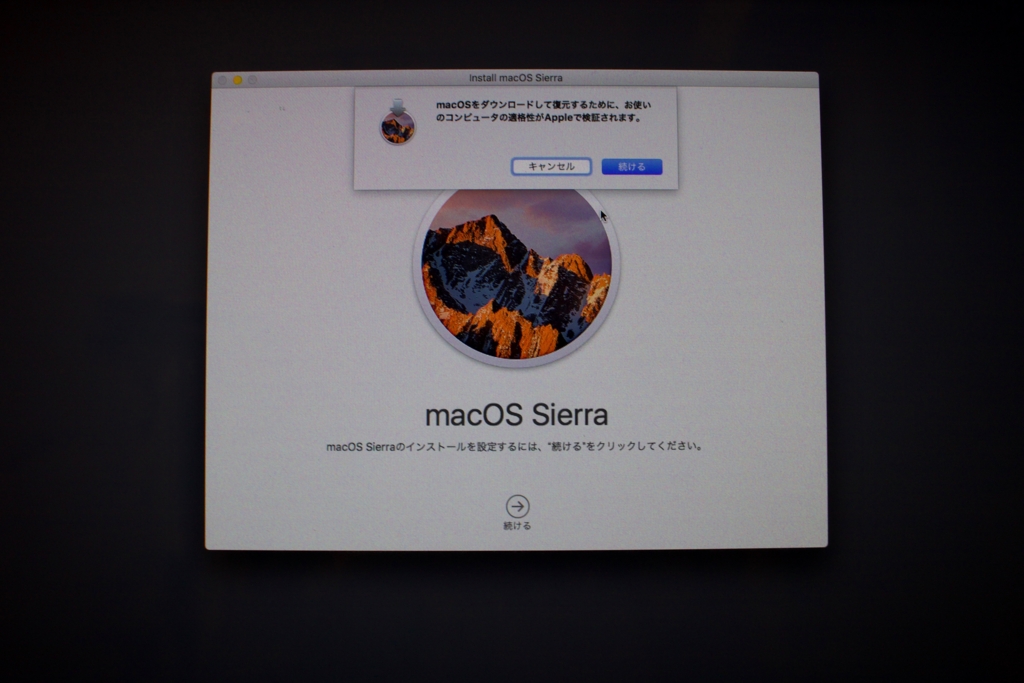
以上でインターネット復元は終了です。

- 作者: 井村克也
- 出版社/メーカー: ソーテック社
- 発売日: 2016/10/21
- メディア: 単行本
- この商品を含むブログを見る
*1:Macに内蔵されている復元システムから起動する場合はCommand + Rだけを押します
*2:ブートイメージのダウンロードをしていると思われます
*3:HDDを初期化していなくても、再インストール可能です
*4:この設定に気づかず、30分位ハマりました
*5:EFI起動時にWiFi設定をしているので、この画面でも自動でWiFiが設定されていると思いきや 綺麗さっぱり設定がクリアされており、オフライン状態となっていました
*6:オフライン状態で、続けるを押しても「適格性を検証します。」といったメッセージが表示されたあと、前の画面に戻るだけで一向に進みませんでした
*7:インストールされるOSがMac OS Sierraですが、将来サポートモデルから切り捨てられても、インターネット復元できるのでしょうか。。。
*8:筆者の環境は500GBのドライブ1つのみです
Azure - Powershellを使ってAzureに接続してみる - 接続編
今回はPowershell経由でAzureに接続してみたいと思います。
[2017.08.15追加]
サービスプリンシパルを使った自動ログオンの方法を書きました。
edge.hateblo.jp
目次
前回の記事はこちら。
edge.hateblo.jp
How to connect to Azure using Powershell
Powershellを使ってAzureに接続するためには、Webブラウザ経由で接続と同様にログインが必要です。 (ログインなしで接続で来たらセキュリティ的にまずいですからね)
PowershellでAzureにログインするためには以下のコマンドを実行します。
add-azureaccount
すると下記の画面が出てくるのでIDとパスワードを入れればログイン完了です。

簡単ですね。
でも!毎回ログインするのって面倒じゃないですか?
Powershellを起動したら、Azureにログインが完了していてほしいと思いませんか?
スクリプトを使ってAzureのコマンドをたたきたいときはどうすればいいのと思いませんか?
(少なくとも私はそう思います笑)
この辺りは天下のマイクロソフト様なのでしょうか。ちゃんと自動ログインする方法が用意されています。
早速自動ログインの設定をしてみます。
import PublishSettingsFile to logon Azure automatically
1. login Azure portal
まずWebブラウザを起動し、 Azureポータルにログインしておきます。

2. Invork Get-AzurePublishSettingsFile
次にPowershell*1を起動し以下のコマンドを実行します
Get-AzurePublishSettingsFile
実行するとWebブラウザに以下のページが表示され従量課金-x-xx-xxxx-credentials.publishsettingsというファイルのダウンロードが始まります。
このファイルをダウンロードします。(設定変更後削除するので、わかるところに保存しておいてください)

3. import Publishsettings file
以下のコマンドを実行して、先ほどダウンロードしたpublishsettingsfileをインポートします。
import-AzurePublishSettingsFile -PubliseSetiingsFile <ファイルのフルパス>
以上で自動ログインの設定終わりです。
これでAzureサブスクリプションに対する自動ログインが可能になりました。
さてpublishsettingsfileをインポートしたらAzureに接続できるようになりましたが、このファイルは何なのでしょうか。
ググってみたところこんな記事を見つけました。
About Windows Azure Publish Settings File and how to create your own Publish Settings File
A publish settings file is an XML file which contains information about your subscription. It contains information about all subscriptions associated with a user’s Live Id (i.e. all subscriptions for which a user is either an administrator or a co-administrator). It also contains a management certificate which can be used to authenticate Windows Azure Service Management API requests. Typically a publish settings file look something like this:
確かにmmcを起動して証明書の[個人]-[証明書]を見てみると[Windows Azure Tools]という証明書が入っているではないですか。 有効期限は1年のようですね。つまり1年に1回は更新する必要があるということですね。

ちなみに、PublishsettingsFileをインポートすると、下記に設定ファイル(.json)が作られるようです。
%UserProfile%\AppData\Roaming\Windows Azure Powershell
jsonファイルの中身はこんな感じです。 (個人情報は削っています)
自動ログインに必要がなくなったら、下記のファイルと証明書を削除すればよさそうですね。
{
"Environments": [],
edge.hateblo.jp
"Subscriptions": [
{
"Id": "xxxxxxxxxxxxxxxxxxxxxxxxxxxxxxxxxxx",
"Name": "従量課金",
"Environment": "AzureCloud",
"Account": "xxxxxxxxxxxxxxxxxxxxxxxx",
"Properties": {
"SupportedModes": "AzureServiceManagement",
"Default": "True"
}
}
],
"Accounts": [
{
"Id": "xxxxxxxxxxxxxxxxxxxxxxxxxxxxxxxxxxxxxx",
"Type": 0,
"Properties": {
"Subscriptions": "xxxxxxxxxxxxxxxxxxxxxxxxxxxxx"
}
}
]
}
関連ページ
Azure - Powershellを使ってAzureに接続してみる - 接続編 - たいちの何か Azure - Powershellのバージョン確認方法とアップデート - たいちの何か
*1:管理者権限・ユーザー権限どちらでも構いません